PowerPoint ファイルを PDF に変換 | ノートを利用した注釈付き PDF の作成
PowerPoint には、PDF に変換してファイルを保存する機能があります。
この PDF ファイルを利用すると、PowerPoint がインストールされていないパソコンでも、プレゼンテーションを行うことができます。また、作成した PowerPoint と異なるバージョンの PowerPoint がインストールされている場合、正常に表示されないこともありますが、PDF ファイルを利用するとその心配がありません。
一方、アドインの Acrobat PDFMaker を PowerPoint に組み込んでおくと、より細かなオプションを設定して、PDF ファイルを作成できます。特に、PowerPoint のノートに記載したテキスト(スピーカーノート)を PDF の注釈に自動変換する機能が便利です。
この「注釈付き PDF ファィル」を、本サイトでは配布しています。スライドを見ただけでは理解し難い内容であっても、注釈を参考にすると容易に理解することができます。
なお、この投稿は以下を利用して作成しました。
Microsoft Windows 10
Microsoft 365 PowerPoint 2016(サブスクリプション)
Adobe Acrobat Pro DC(サブスクリプション)
Adobe Acrobat Reader DC
1 PowerPoint のノート機能
まずはじめに、PowerPoint のノートを説明します。
PowerPoint のスライドの下側にノートがあります(表示1)。ここにスライドの説明やメモなどのテキスト(スピーカーノート)を記述します。
プレゼンテーションの実行中、このスピーカーノートを発表者だけが手元のパソコンで見られるので便利です。
この事例(表示1)は、本サイトで配布している PDF ファイルの、元になっている PowerPoint ファイルです。スライドの内容を説明するために、ノートのテキストは話し言葉になっています。
一方、プレゼンテーションで利用する場合は、必要最小限の要点を箇条書きにします。スライドによってはノートが空白の場合もあり得ます。
なお、ノートが開いていない場合、画面下部にある[ノート]をクリックすると表示されます。ノートの領域の大きさを変えるには、スライドとノートの境界をドラッグします。
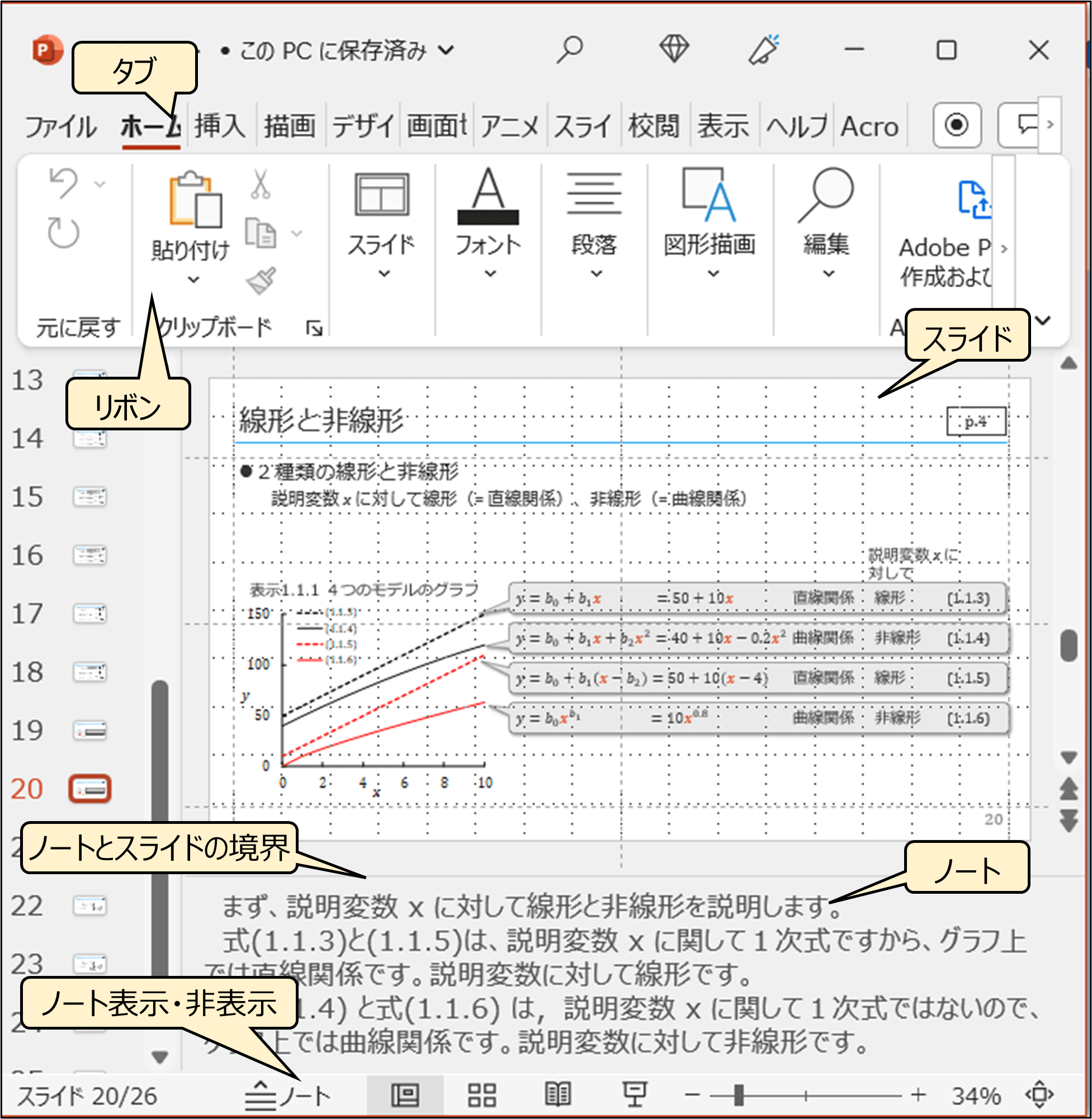
表示1 スライドとノート(PowerPoint)
ノートの書式(フォントなど)は、ノートマスターで設定します。これは、スライドの書式をスライドマスターで設定する方法と同じです。リボンのタブから[表示]>[マスター表示]>[ノートマスター]の順に選択して設定します。
ノートとスライドを対にして、表示・印刷ができます(表示2)。
表示する場合、リボンのタブから[表示]>[ブレゼンテーションの表示]>[ノート]の順に選択します(表示3)。元の表示に戻すには[標準]を選択します。
表示2の状態でも、ノートの記述や修正が可能です。
この状態のとき、ノートの書式がノートマスターの指定と異なっている場合があります。これを修正するには、空いているスペースで右クリックして[ノートのレイアウト…]を選択します(表示4)。[□マスターと同じ(R)]にチェックを入れて[OK]をクリックすると、ノートマスターで指定した書式に修正できます。
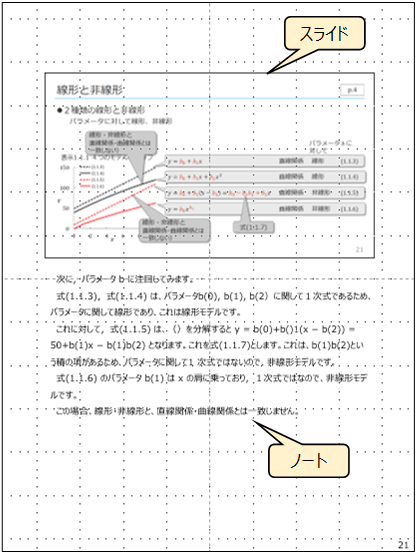
表示2 スライドとノートを対にした表示・印刷(PowerPoint)
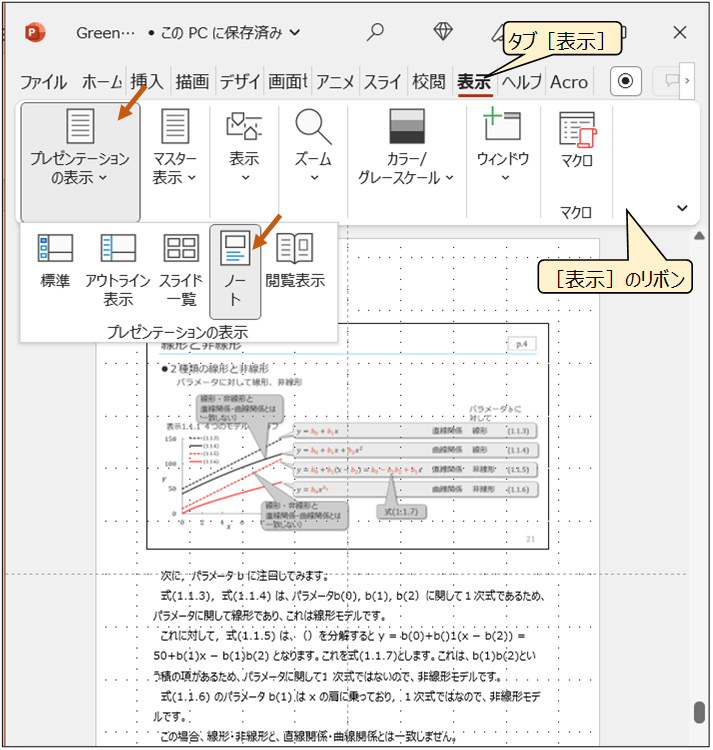
表示3 スライドとノートを対にして表示する手順(PowerPoint)
![表示4 [ノート]の表示中に、ノートマスターの書式に修正する手順(PowerPoint)](https://mkkmkk.com/wp-content/uploads/2023/04/Pic18-04.png)
表示4 [ノート]の表示中に、ノートマスターの書式に修正する手順(PowerPoint)
ノートとスライドを対にして印刷するには、リボンのタブから[ファイル]>[印刷]>[設定]>[フルページサイズのスライド(デフォルト)]>[印刷レイアウト]>[ノート]の順に選択します(表示5)。なお、デフォルトの表示は[フルページサイズのスライド]ですが、これをクリックすると[印刷レイアウト]のダイアログが表示されます。
ダイアログに表示されているとおり、[ノート]の他に、[フルページサイズのスライド]、[アウトライン]、[配布資料]の形式でも印刷できます。
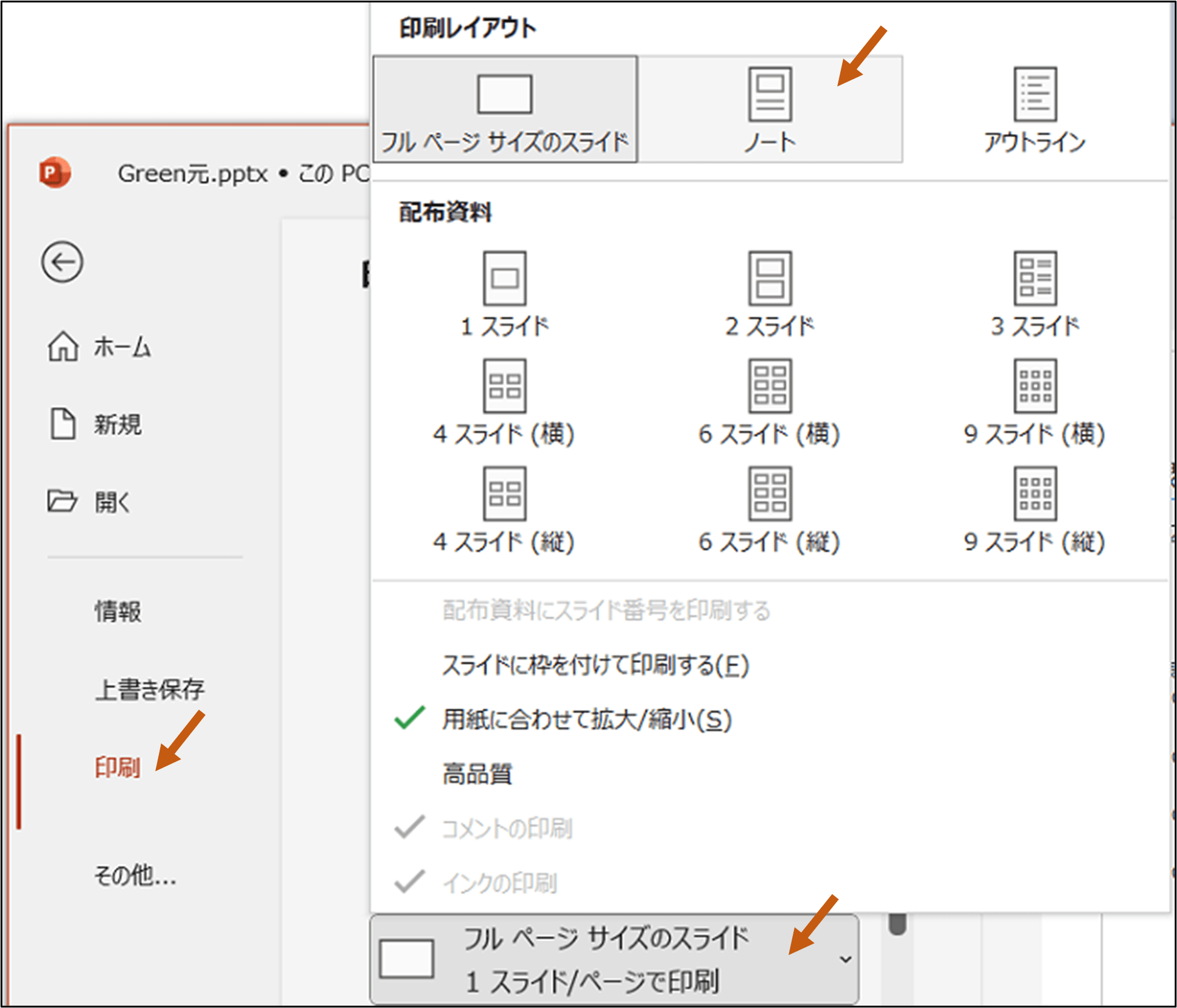
表示5 スライドとノートを対にして印刷するためのダイアログ(PowerPoint)
2 PowerPoint の機能を利用して PDF を作成する方法
PowerPoint による PDF ファイルの保存は、[名前を付けて保存]、[エクスポート]、[印刷]の3か所から実行します。
PowerPoint の[名前を付けて保存]によるPDFへの変換
リボンのタブから[ファイル]>[名前を付けて保存]>[ファイルの種類(T)]→[PDF(*.pdf)]>[その他のオプション]>(ファイル名、保存場所を設定)>[オプション(O)]>(ダイアログで設定)>[OK]>[保存(S)]の順に選択します。
[その他のオプション]を選択する前に、[ファイルの種類(T)]→[PDF(*.pdf)]を設定しておくことがポイントです。
このダイアログ(表示6)の中で、[発行対象]のデフォルトは[スライド]です。これをクリックすると、[配布資料]、[ノート]、[アウトライン]に変更できます。これらを選択したときのPDFのイメージは、表示5を参照してください。
なお、現時点で、変換したPDFに「開く際のパスワード」を付ける機能は PowerPoint にありません。Microsoft Office の中で、Word のみがパスワードを付けた PDF を作成できます。
また、この後で説明するアドイン Acrobat PDFMaker を PowerPoint に組み込むと、パスワードを付けたPDFを作成できます。
![表示6 [名前を付けて保存]でのオプション](https://mkkmkk.com/wp-content/uploads/2023/04/Pic18-06.png)
表示6 [名前を付けて保存]でのオプション
PowerPointの[エクスポート]によるPDFへの変換
リボンのタブから[ファイル]>[エクスポート]>[PDF/XPS ドキュメントの作成]>[PDF/XPS の作成]>(ファイル名と保存場所を選択)>[オプション(O)]>(ダイアログで設定)>[OK]>[発行(S)]の順に選択します。
オプションのダイアログは、上記の[名前を付けて保存]と同じです(表示6)。
PowerPointの[印刷]によるPDFへの変換
リボンのタブから[ファイル]>[印刷]>[プリンター]→[Microsoft Print to PDF]>(変換する範囲、レイアウトなどを設定)>[印刷]>(ファイル名と保存場所を選択)>[保存(S)]の順で選択します。
レイアウトを設定するには、デフォルトで[フルページサイズのスライド]と表示されている部分をクリックして、[印刷レイアウト]のダイアログ(表示5)で指定します。
変換したPDFにハイパーリンク(テキストなどにWebページなどへの参照関係をもたせること)は引き継がれません。また、スライドの上下に余白が付きます。
3 Acrobat PDFMaker によるPDFへの変換
Acrobat PDFMaker は、Microsoft Office アプリケーションで PDF ファイルを生成するためのアドインです。Acrobat をパソコンにインストールすると、アプリケーションに PDFMaker が組み込まれます。
アドインが組み込まれると[Acrobat]というリボンのタブが新規に追加されるので、[Acrobat]>[PDFを作成]を選択します(図7)。または、既存のタブから[ファイル]>[Adobe PDFとして保存]を選択しても同じ機能が使えます。
PDFへの変換に関する様々な設定は、[Acrobat]>[環境設定]で行います。
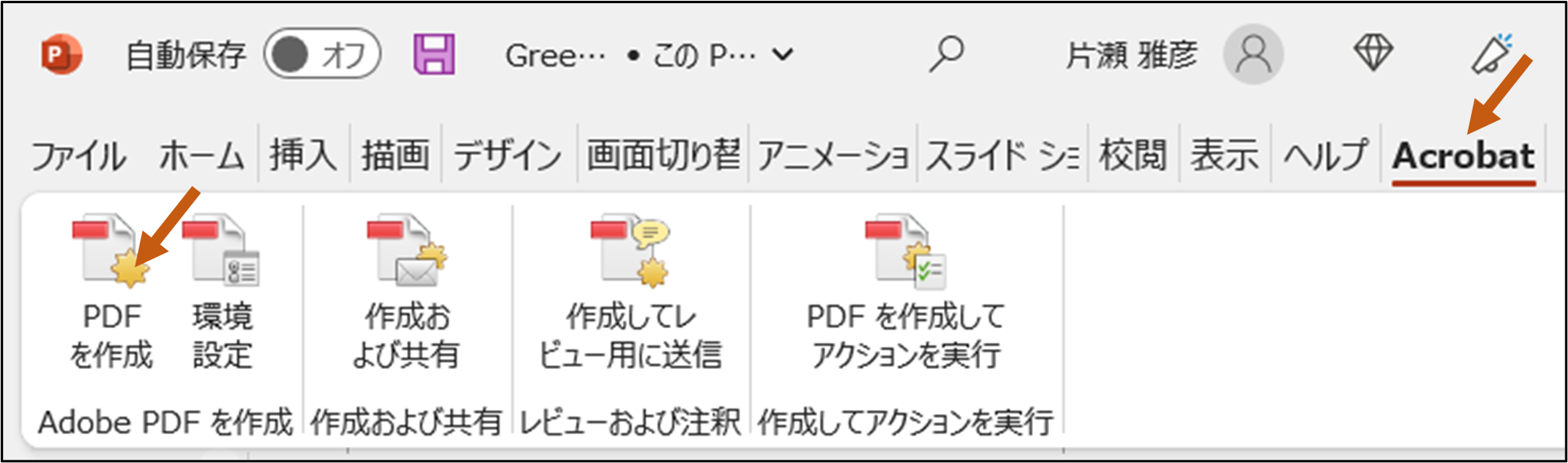
表示7 Adobe Acrobat PDFMaker を組み込んだときのリボンとタブ(PowerPoint)
Acrobat をインストールしてもタブ[Acrobat]が表示されない場合、ネット上のアドビサポート「PDFMaker による PDF の作成」を参照してください。
また、PDFMaker のバージョンと PowerPoint のバージョンの互換性に問題があり、PDF への変換ができないことがありました。この場合、 Acrobat と PowerPoint をアップグレードして改善されました。詳しくは、ネット上のアドビサポート「Microsoft Office における Acrobat PDFMaker に関する問題のトラブルシューティング」を参照してください。
このPDFファイルを保存する過程で、さまざまなオプションを設定できます。たとえば、
・「開く」「印刷」「編集」を許可するパスワードの設定
・スライドのタイトルを PDF のしおりに変換
・ノートのテキストを PDF の注釈に変換(「注釈付き PDF」の作成)
PowerPoint のノートにテキストがある場合、Acrobat PDFMaker で PDF に変換する過程において(表示7)、ノートのテキストを PDF の注釈に変換するか否かを尋ねてきます(表示8)。ここで[はい(Y)]をクリックすると、「注釈付き PDF」が作成できます。

表示8 「注釈付きPDF」の作成を選択
「注釈付き PDF」を Acrobat Reader DC で読み込むと、スライドの右隣に注釈が自動的に表示されます(表示9)。別のスライドに移動すると、これに同期して、該当する注釈が自動的に表示されます。
なお、注釈が表示されない場合は、[コメント]をクリックして注釈を表示します(表示10)。注釈を非表示にするには、右上の[閉じる]をクリックします。
また、注釈を開く、あるいは閉じるには、三角の印をクリックします(表示11)。
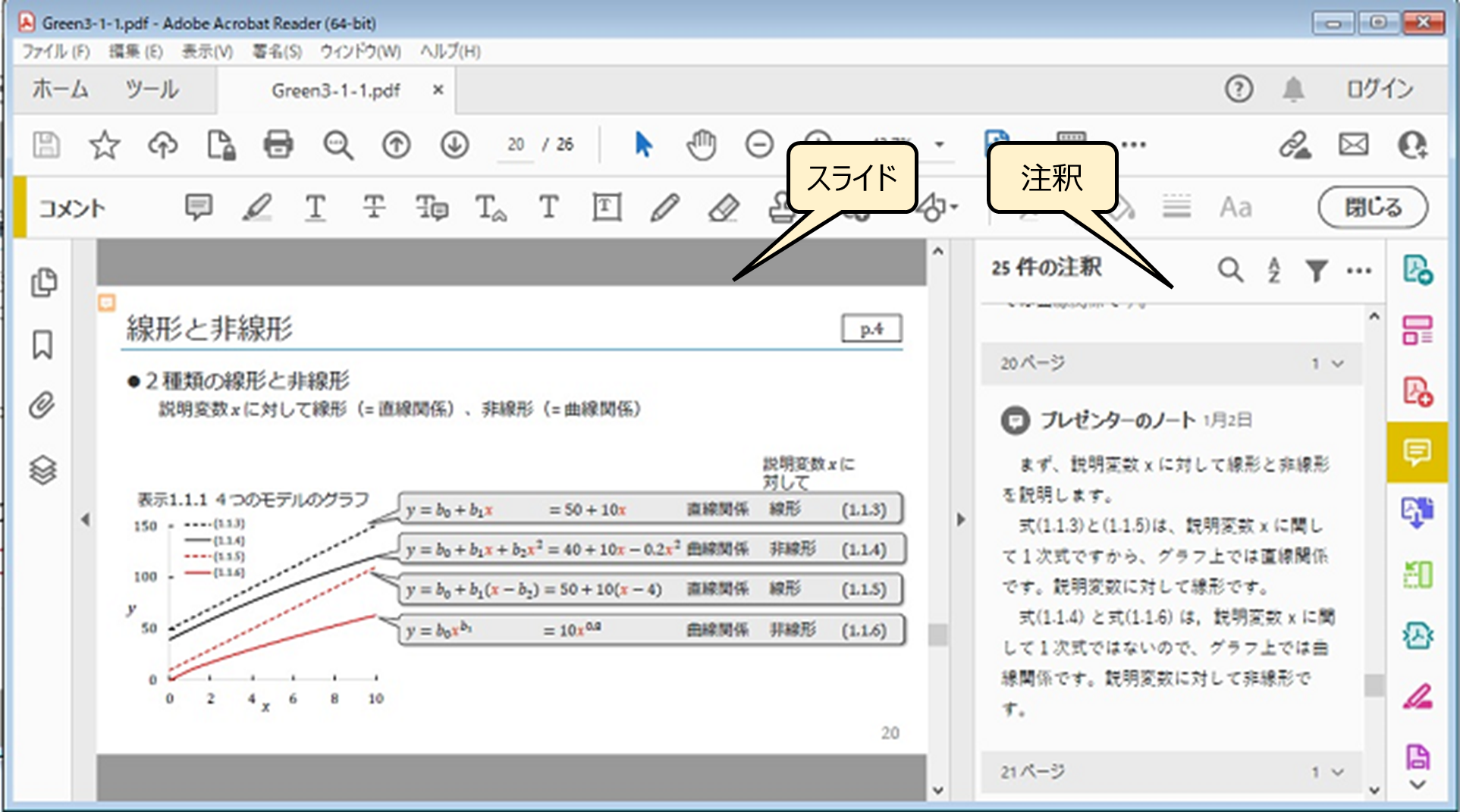
表示9 「注釈付きPDF」のスライドと注釈(Acrobat Reader DC)
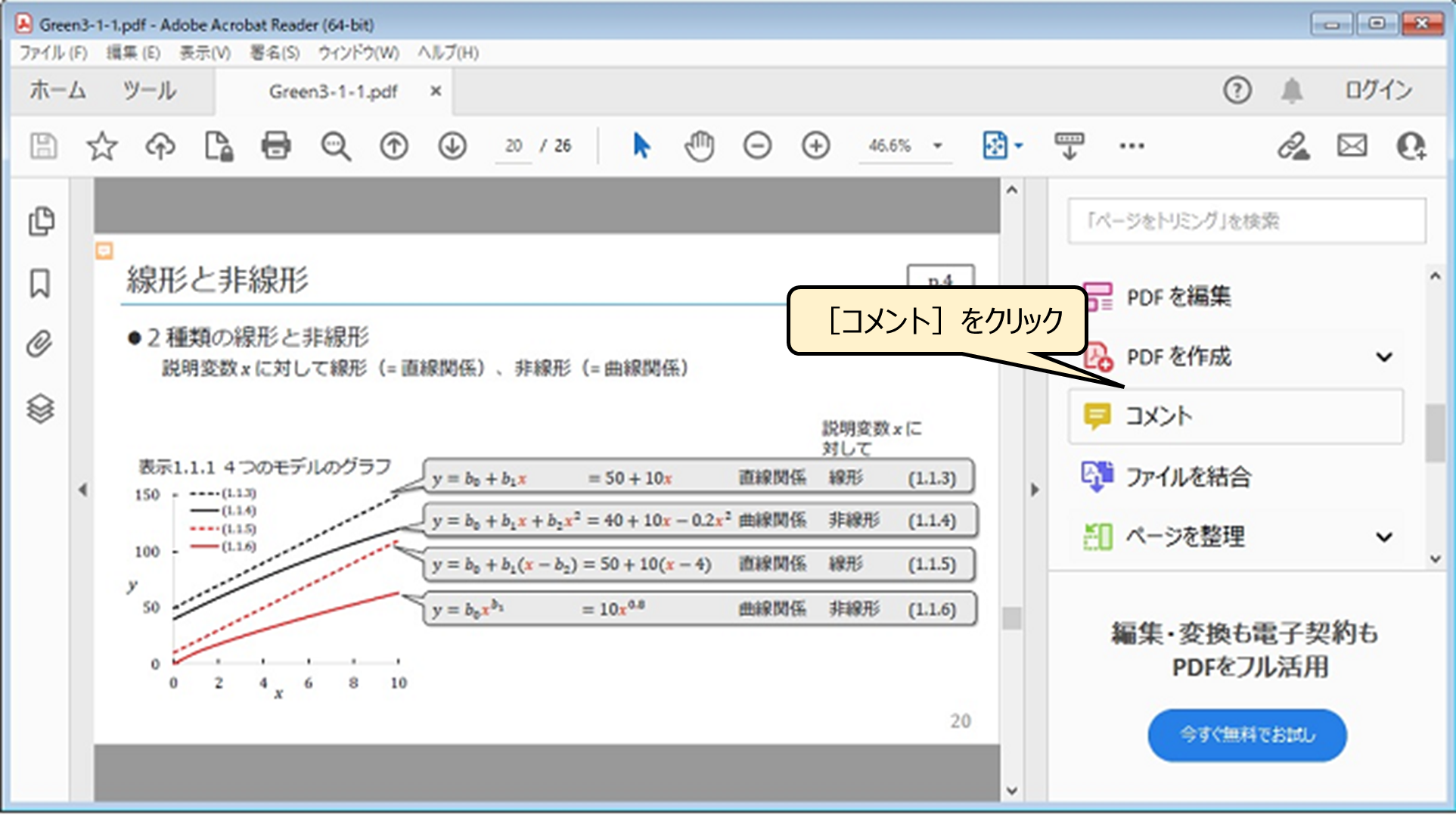
表示10 「注釈付きPDF」の注釈を表示(Acrobat Reader DC)
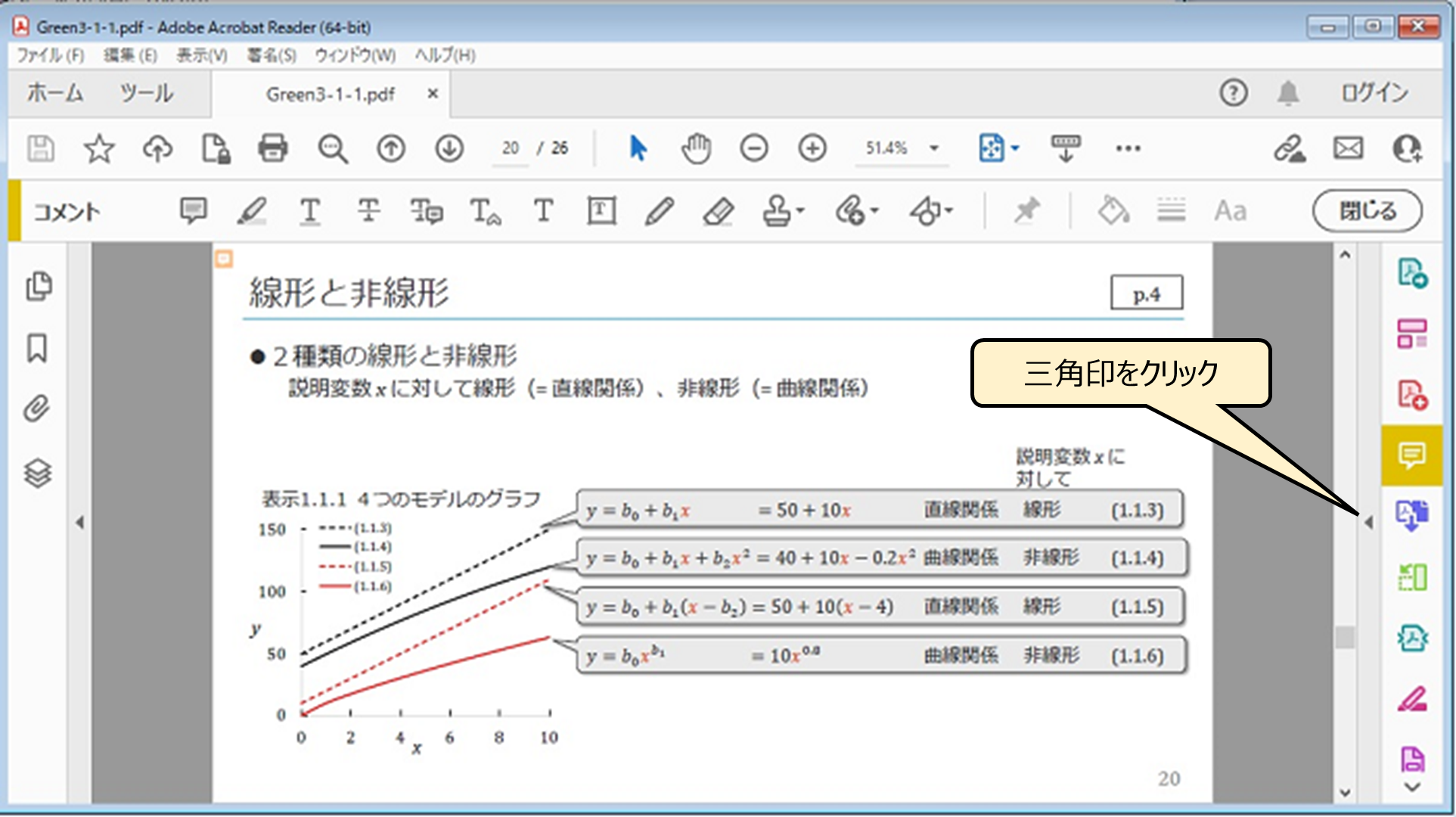
表示11 「注釈付きPDF」の注釈を表示(Acrobat Reader DC)
4 PowerPointから変換した PDF ファイルの比較
ここまで、PowerPoint の機能と Acrobat PDFMaker の機能を使って、PDF ファイルを作成する方法を説明してきました。これらの手順で作成した PDF を比較して、表示11 にまとめました。なお、これらの PDF の作成において、オプションの設定を厳密に揃えてはいません。
変換前の PowerPoint ファイル(pptx ファイル)は、テキストと画像を含んでおり、4,915 KB です。これを PDF に変換した結果、[名前を付けて保存]と[エクスポート]がほぼ同じサイズで約 4,900 KB、[印刷]ではそれよりも約 500 KB ほど大きくなりました。また、[PDFMaker]を使うと約 7,000 KBでした。なお、オプションの設定の仕方でサイズが変わりますから、このサイズの比較は厳密ではありませんので、参考程度に見てください。
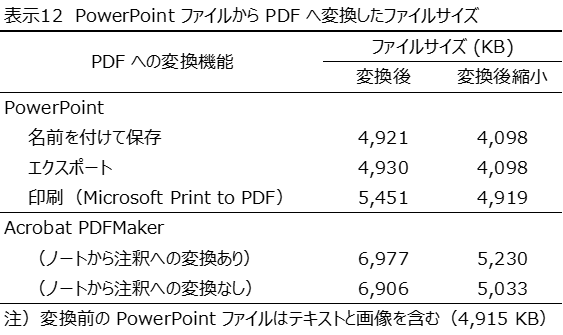
これらの PDF ファイルを Acrobat Pro DC で縮小したところ、[PDFMaker]から変換した PDF の縮小程度が大きく、約 1,800 KB 小さくなりました。
また、Acrobat Pro DC の[ファイルを比較]ツールを使った結果、[名前を付けて保存]と[エクスポート]から作成した PDF は、数か所の軽微な差が検出されましたが、ほぼ同一と判断されました。
おわりに
本サイトでは「注釈付き PDF」を配布しています。
注釈を読むことによって、スライドの内容を容易に理解できるようになっていますから、十分にその効果を活用してください。
内容の正確を期すように最大限努力しましたが、これらの内容に関しては自己責任で利用してください。
(2023年4月28日)
